En af de smarte ting ved Teams er, hvordan man kan arbejde sammen om filer. Du kan nemt uploade en fil i en gruppe chat eller til en person.
Bemærk: Denne guide er baseret på det nye Teams. Benytter du en ældre version af Teams, kan du følge denne guide som er tilpasset her.
Upload filer i Teams
I kan både arbejde direkte i filen, hvis det er et Word, Excel, PowerPoint eller Visio-dokument, og I kan også tilføje en diskussionstråd til dokumentet i teamet. Hvert team og hver kanal har et filområde, hvor alle de filer, der deles i teamet, automatisk bliver gemt. For at få et overblik, skal du gå ind i chatten eller det team og klikke på Filer.

Du kan nemt tilføje en fil til en kanals filområde ved at klikke på Upload, når du er inde i filområdet. Her kan du vælge om du vil dele en fil fra skyen eller fra den enhed som du sidder på.
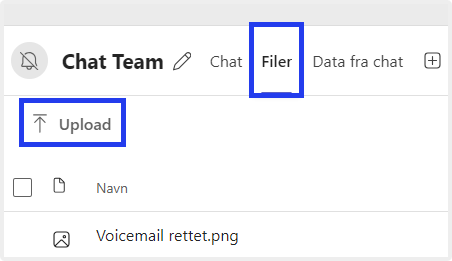
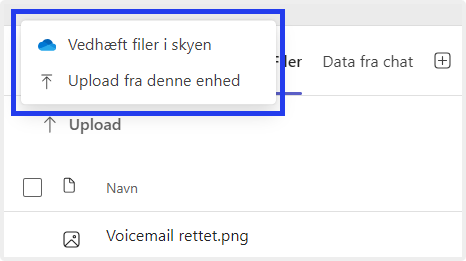
Hvis du skal samarbejde om en fil og har brug for input eller godkendelse fra andre team-medlemmer, kan det være en god idé at uploade filen direkte i kanalens Samtaler.
For at gøre dette, klikker du på vedhæft-ikonet, vælger filen, du vil tilføje, og skriver en besked om, hvad du har brug for. For eksempel: "Hej alle. Her er budget-arket. Kan I komme med input, især til ark 3". Du kan også trække og slippe filen fra et dokument direkte i samtalen.
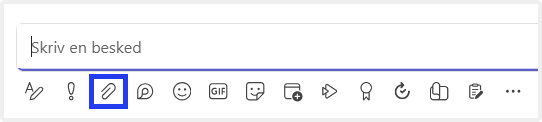
Når du har tilføjet filen til samtalen, vil den automatisk blive gemt i filområdet.
Arbejd sammen om en fil
De andre team-medlemmer har nu adgang til filen og kan åbne den ved at klikke på den. Ønsker de at redigere filen på andre måder, kan de gå ind i fil oversigten ved at klikke på Filer. Her skal de markere filen i den firkantet boks. Derefter kan de klikke på Åbn og vælge, hvordan de vil redigere filen. . Dette gælder kun for Word-, Excel-, PowerPoint- eller Visio-filer.
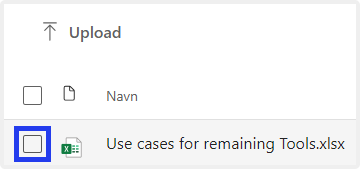
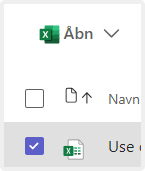
Dine kolleger kan også diskutere filen i jeres samtaletråd i teamet. Det fungerer ligesom enhver anden chat: man skriver i svarfeltet eller giver en thumbs up.
På den måde kan man hurtigt få input eller godkendelse uden at skulle vedhæfte en fil til en e-mail, sende den til en gruppe, og derefter få den tilbage i flere forskellige versioner.