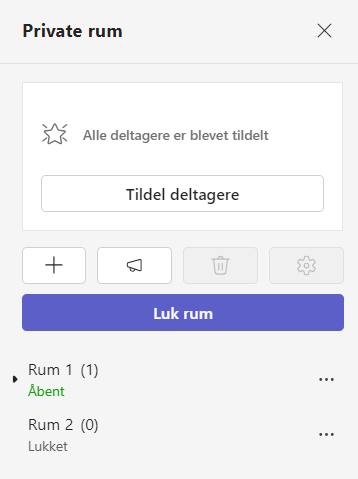Med Teams kan du nemt invitere til og deltage i onlinemøder med få klik. Deltagerne kan vælge at deltage med video eller kun lyd, bruge mobile enheder, eller blot ringe ind til mødet. Under mødet kan I dele filer, skærme, tegne på whiteboards og meget mere sammen.
Bemærk: Denne guide er baseret på det nye Teams og Outlook. Benytter du en ældre version af Teams og Outlook kan du følge en guide som er tilpasset her.
Opret et Teams-møde fra Outlook
I menupunktet til venstre skal du klikke på kalender ikonet. Klik derefter på Ny begivenhed.
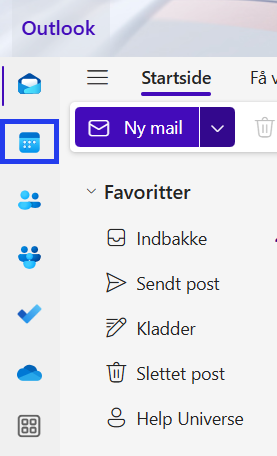
Der åbnes et nyt vindue. For at gøre mødet til et Teams-møde, skal du klikke på den blanke knap ved siden af teams ikonet, så den bliver blå. Derefter kan du udfylde mødets informationer - tid, deltagere, agenda osv. - og klik på Send.
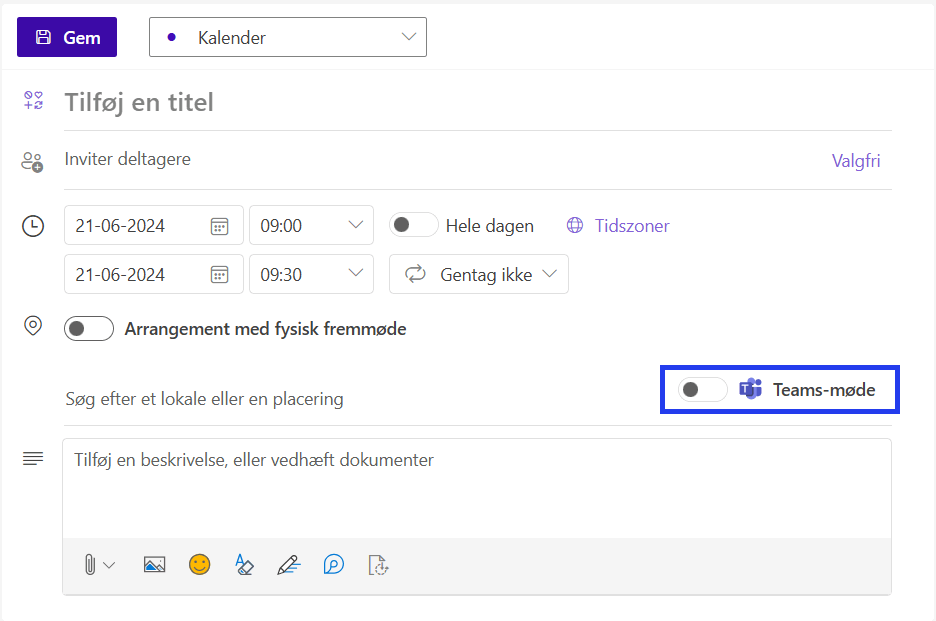
Opret et Teams-møde direkte fra Teams
Gå ind i Teams og ind i området Kalender og vælg + Nyt møde oppe i højre hjørne.
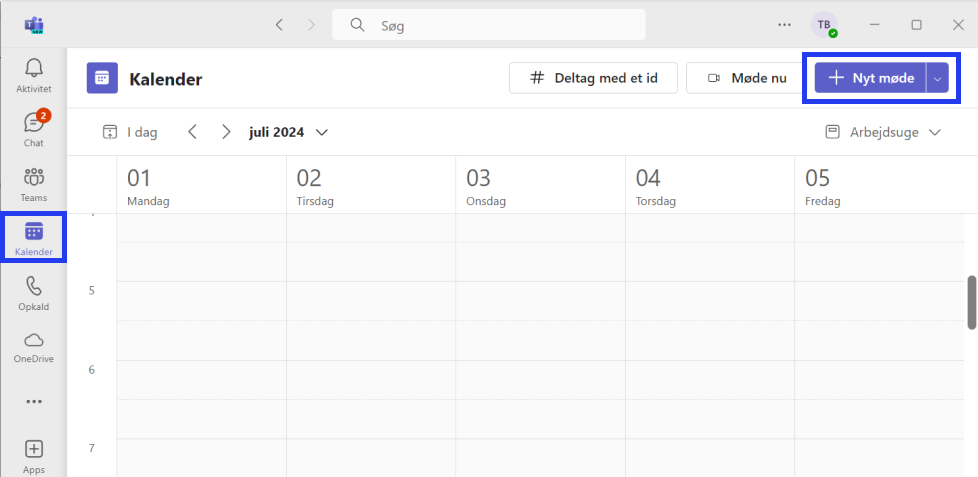
Udfyld resten af mødeinvitationen med deltagere, dagsorden osv., og send den ved at trykke på Send.
Bemærk, at der er en ekstra mulighed, der hedder "Tilføj kanal". Her kan du vælge at knytte mødet til et team og eventuelt en bestemt kanal. Det gør, at mødet vil figurere i det teams historik, så det efterfølgende er nemt at finde igen, og al kommunikation er samlet i teamet.
Sådan deltager du i et Teams-møde
Afhængigt af dine indstillinger i Outlook, vil en påmindelse dukke op før Teams-mødet. Klik på Teams ikonet "Deltag i Teams-mødet" i påmindelsen for at deltage i mødet direkte.
Fra Teams kan du deltage fra din kalender. Du kan også bruge linket i mødeinvitationen for at deltage i mødet.
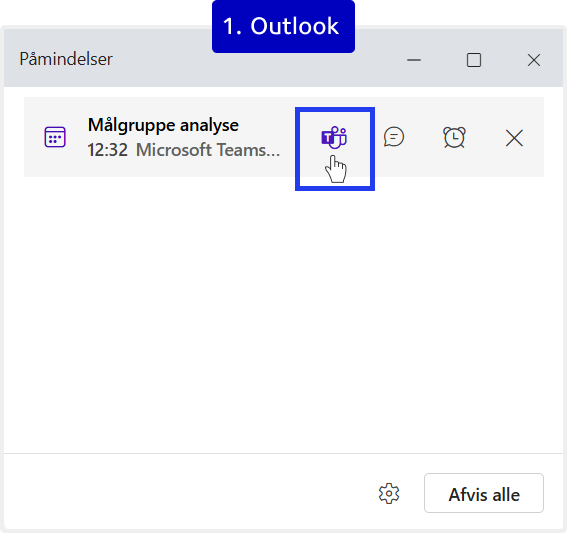
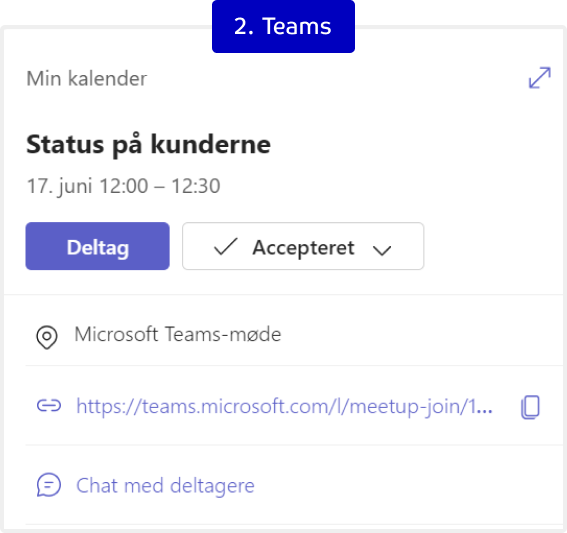
Mødeinvitationen har også et telefonnummer, så deltagere kan ringe ind til mødet, hvis de kun kan være med via mobilen.
Hvis en mødedeltager ikke har Teams, vil linket i mødeinvitationen åbne mødet i deres browser, så de stadig kan deltage.
Under mødet
Hvis du er præsentationsvært i et Teams-møde, har du de samme muligheder som normalt i Teams. Du kan dele filer, vise en PowerPoint-præsentation, dele din skærm, lave afstemninger og meget mere.
Imens der er møde, kan du gøre forskellige ting. Fx kan du slå dit kamera og mikrofon til eller fra, skrive i chatten, tilføje flere mødedeltagere osv. Hent den fulde liste her som PDF-fil.
Hvis der er et større møde med 4-5 eller flere deltagere, kan det være en fordel, at dem, der ikke taler, slår deres mikrofon fra. Hvis du deltager i mødet, mens du kører bil (med headset naturligvis), er det også en god idé at slå mikrofonen fra, når du bare lytter. Disse små tricks ved onlinemøder kender du sikkert allerede fra andre værktøjer, ellers lærer man dem hurtigt.
Breakout rooms
Hvis du er mødeopretter, kan du lave breakout rooms. Breakout rooms er mindre møder, der er forbundet til hovedmødet. Du kan fordele deltagerne i disse rum, og de kan nemt vende tilbage til hovedmødet, når de er færdige med at diskutere. For at oprette breakout rooms, klikker du på firkant-ikonet i den øverste menu.

Herefter kan du vælge, om deltagerne skal fordeles automatisk eller manuelt i breakout rooms. Selv hvis du vælger automatisk, kan du senere flytte rundt på deltagerne. Klik på Opret rum, når du har valgt antal og indstillinger.
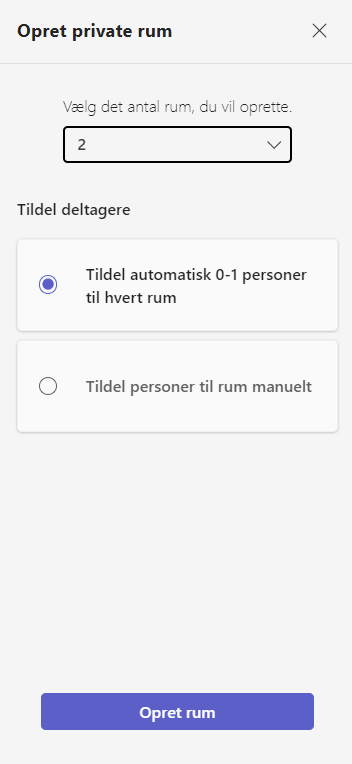
Herefter åbnes et sidepanel, hvor du kan se fordelingen og flytte deltagerne rundt manuelt. Når du er tilfreds med sammensætningen, kan du starte rummene ved at klikke på Åbn. Når du gør dette, vil deltagerne se en nedtælling på deres skærm, hvorefter de automatisk flyttes til deres respektive rum.
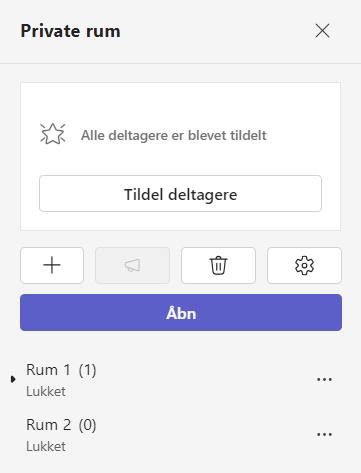
Mens breakout room-sessionerne kører, kan du som mødeleder gå ind i et rum ved at klikke på Åbn. Du kan også sende en besked til alle rummene ved at klikke på de tre prikker, og til sidst kan du lukke rummene ved at klikke på Luk rum, hvilket sender alle deltagerne tilbage til det oprindelige møde.