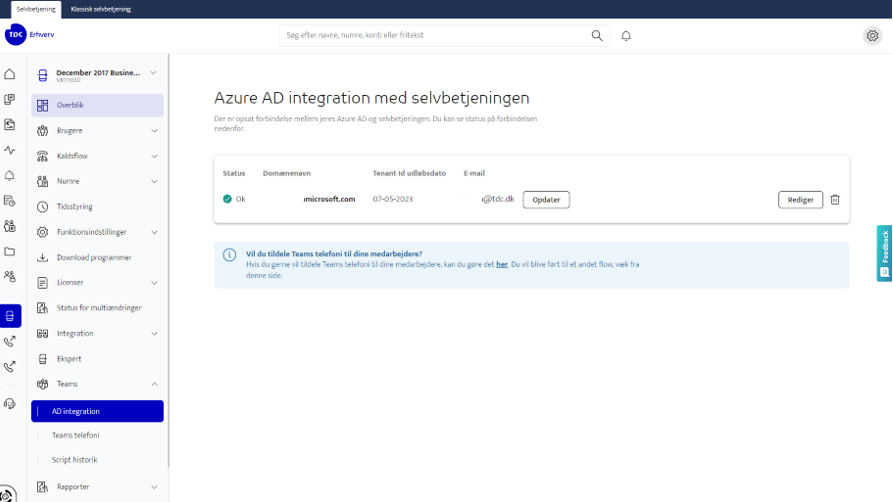Til dig der er telefoniansvarlig i jeres virksomhed og har adgang til jeres Selvbetjening og Azure-portalen. Dette er den "offline" metode, når du ønsker at integrere Azure.
1. INDTAST JERES ONMICROSOFT.COM-DOMÆNENAVN OG TENANT ID FOR JERES TENANT
2. GÅ TIL PORTAL.AZURE.COM OG LOG PÅ MED EN ADMINISTRATORBRUGER
Jeres onmicrosoft.com-domænenavn finder du under Azure Active Directory > Custom domain names. Det kunne fx hedde som i nedenstående eksempel: testandapproval.onmicrosoft.com.
Hvis I har flere domæner, der ender på onmicrosoft.com, skal vi bede jer om at angive dét, I oprettede først.
Kender I ikke det, så kontakt venligst jeres TDC Erhverv kundeteam.
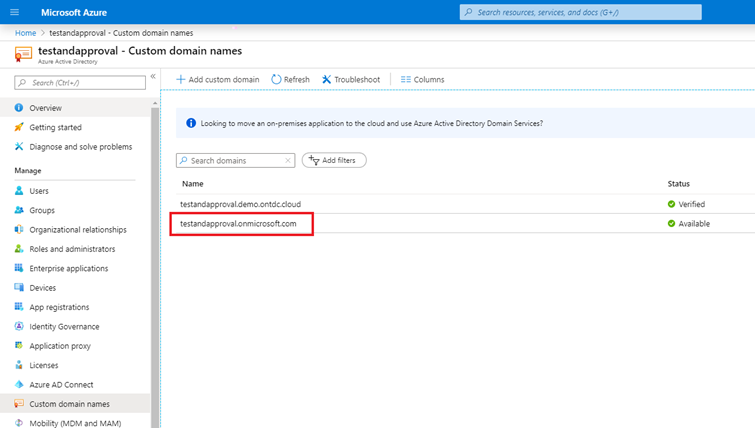
Tenant ID (også kaldet Directory ID) finder du under Azure Active Directory -> Properties -> Tenant ID.
3. INDTAST I JERES SELVBETJENING
Når du har fat i begge, kan du indtaste dem i jeres selvbetjening og vælge Næste.
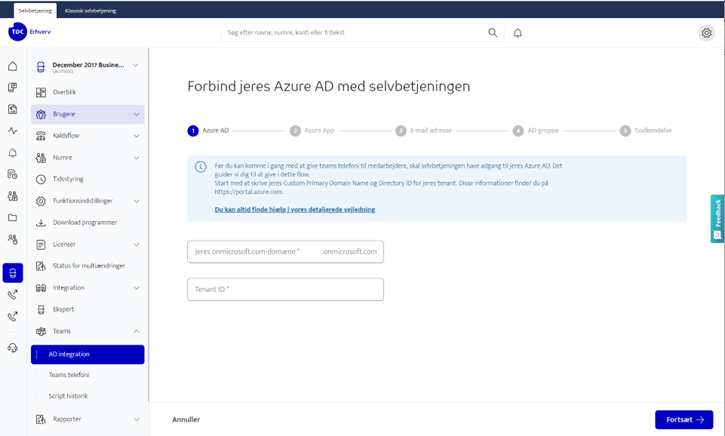
4. OPRET EN AZURE APP I JERES TENANT
4.1 Log ind på https://portal.azure.com
Log ind med en admin-konto og gå til App registrations ved at søge den frem i søgefeltet øverst.
- Klik herefter på New registration.
- Under Supported account types vælg Accounts in this organizational directory only.
- Lad Redirect URI være blank.
- Vælg og indtast et navn.
Det ser nogenlunde ud som her:
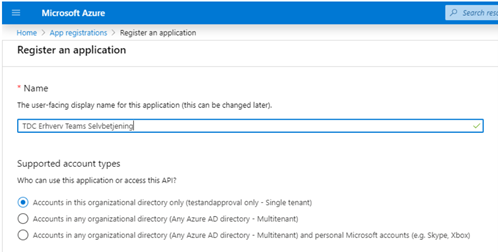
4.2 Klik på Register
App'en er nu registreret/oprettet.
4.3 Gem Application
Gem Application (client) ID, den får du brug for senere.
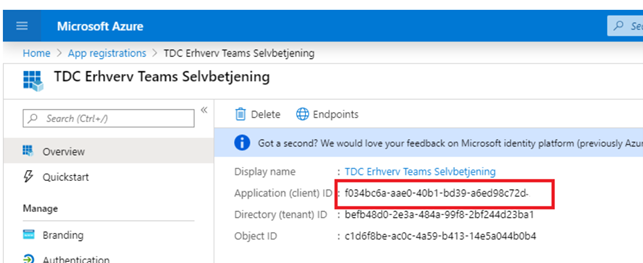
5. SÆT KORREKTE TILLADELSER
Under App registrations vælger du din nye app.
Gå til menupunktet API permissions og klik herefter på tilladelseskategorien Microsoft Graph.
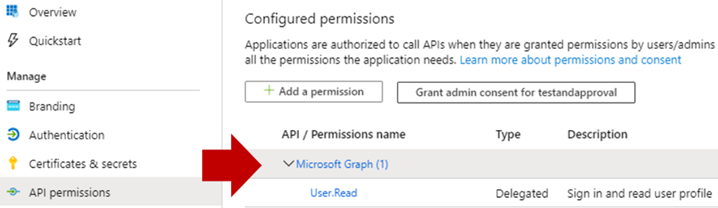
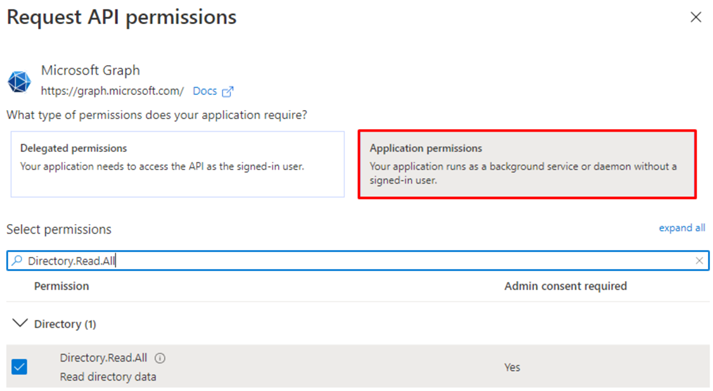
Tilføj herefter de følgende fire Application permissions:
Directory.Read.All
Reports.Read.All
User.Export.All
User.Read.All
Du vælger den korrekte permission-kategori øverst, søger efter ”permission name” og sætter flueben ved den. Færdiggør ved at klikke på Update permissions.
Dit browservindue burde nu se nogenlunde sådan her ud:
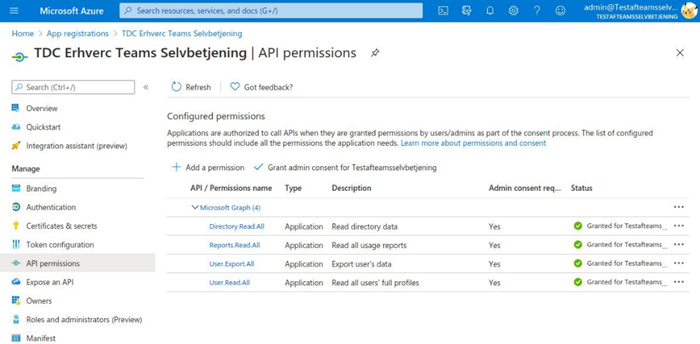
Visse tilladelser har måske Not been granted ud for sig. Dette er helt normalt. Over listen er der en knap med teksten Grant admin consent for <O365 Tenant Navn>.
Klik på den for at aktivere tilladelserne.
Hvis den nuværende bruger ikke har directory role Privileged role admin, så er knappen måske ikke trykbar. I så fald bliver du nødt til at logge på en med admin-konto, som har denne rolle. Ellers vil du ikke kunne aktivere tilladelserne.
6. OPRET EN SECRET
For at åbne din Graph App overfor API-kald har vi herefter brug for at generere en secret til den. Med din app stadig valgt, går du ind i menupunktet Certificates & secrets og klikker på New client secret som vist her:
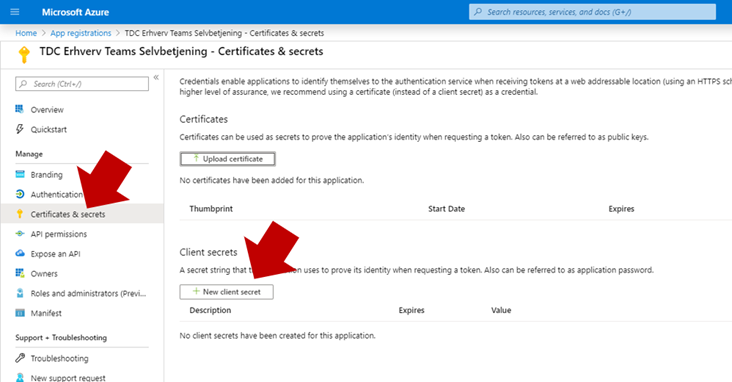
7. TILFØJ EN BESKRIVELSE OG VÆLG EN UDLØBSDATO
Vi fraråder på det kraftigste at skabe en secret, der ikke udløber.
8. KLIK PÅ ADD
Nu har du oprettet en secret.
9. KOPIER DENNE SECRET VALUE VED AT KLIKKE PÅ -IKONET
Når du forlader denne side, vil du aldrig kunne se secret’en igen. Noter dig også udløbsdatoen, du får brug for den til næste trin.
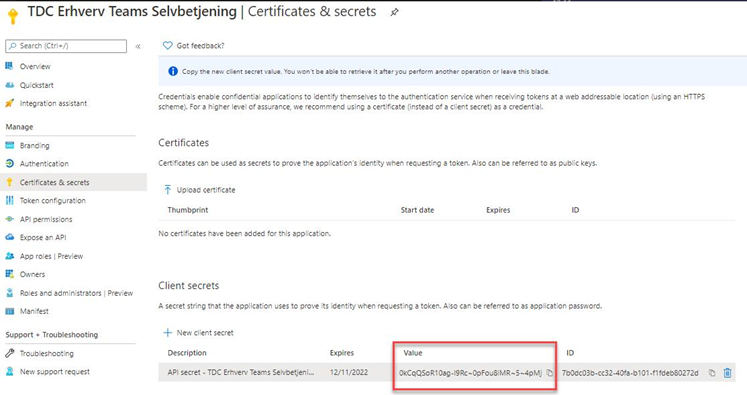
10. UDFYLD INFORMATIONERNE I TRIN 2 AF OPSTARTS-WIZARD’EN, VED AT KLIKKE PÅ FORTSÆT
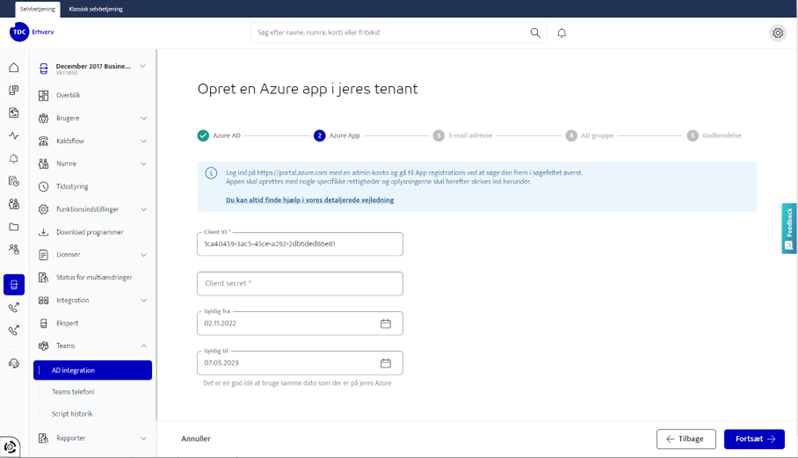
Angiv e-mailadresse til modtagelse af scripts
For at færdiggøre aktiveringen af Teams telefoni, skal der køres et script i jeres miljø. Angiv den e-mailadresse der skal modtage mail når script er klar.
Angiv e-mailadresse
Vælg Send
Indtast den engangskode der sendes til den angivne e-mailadresse
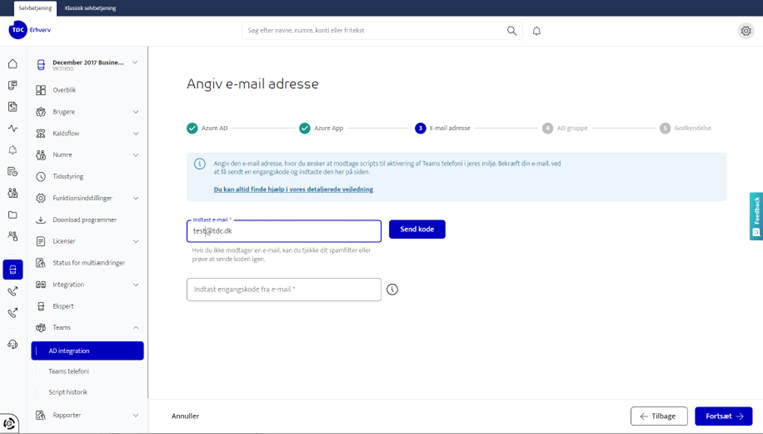
Tildel Teams Telefoni til jeres AD-Grupper
Det er nu muligt at vælge op til 5 AD-grupper, hvor medlemmerne skal tildeles Teams-telefoni. For nogen kan det være en god ide at oprette en ny gruppe udelukkende med de medarbejdere, der skal have Teams Telefoni.
Opret forbindelse
Når forbindelsen er oprettet, vises et overblik over AD integrationen, og man kan gå i gang med at tildele Teams Telefoni.