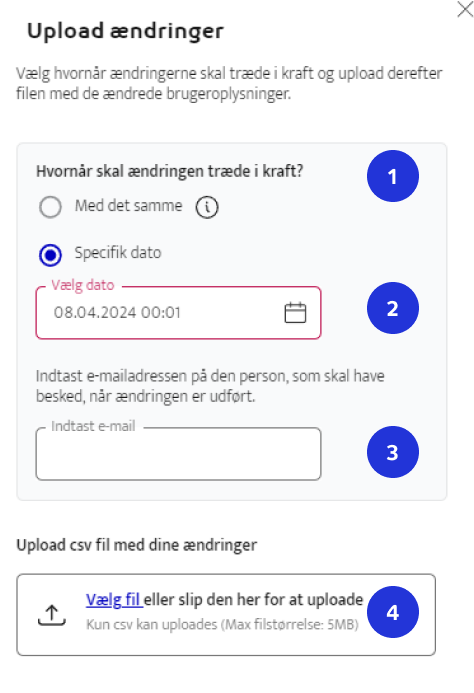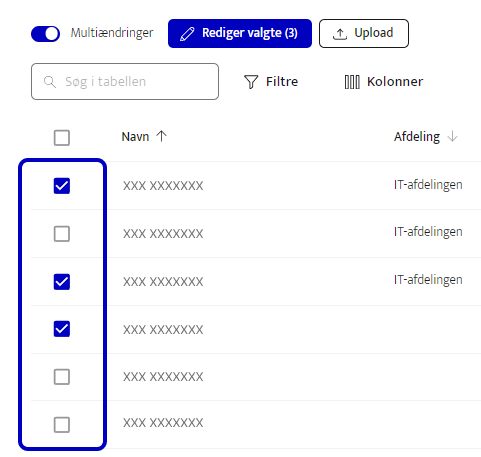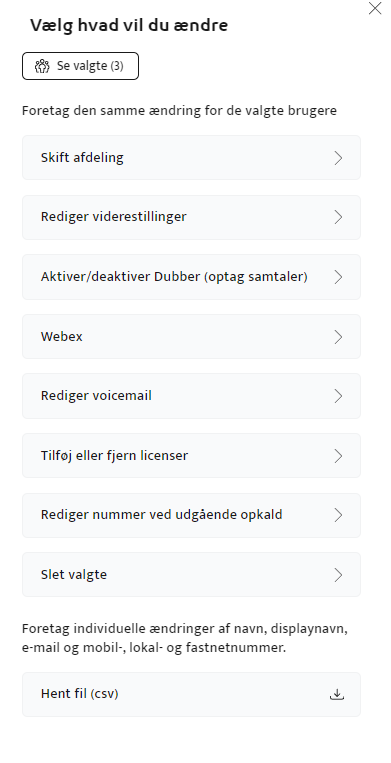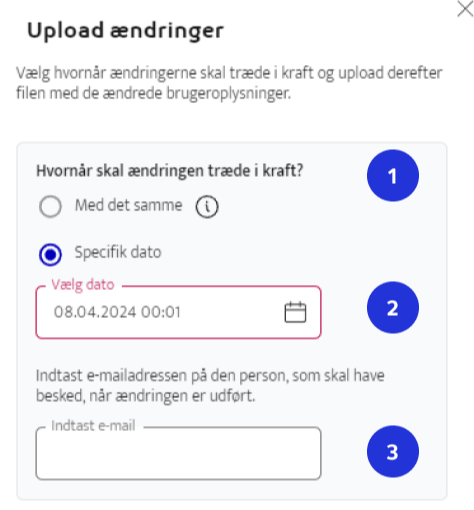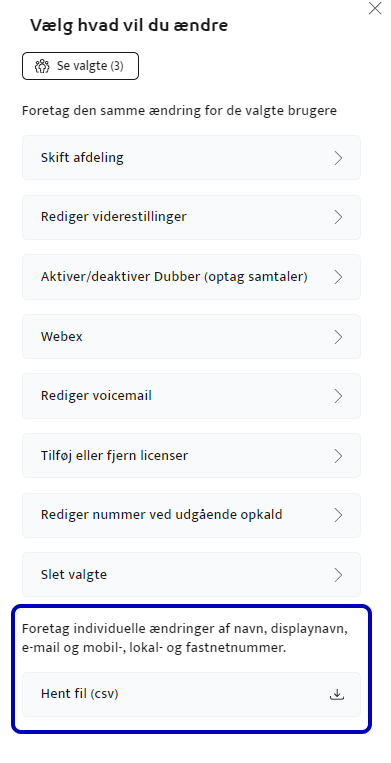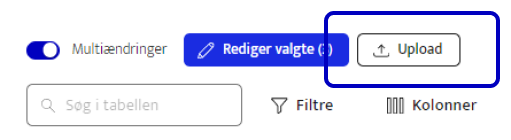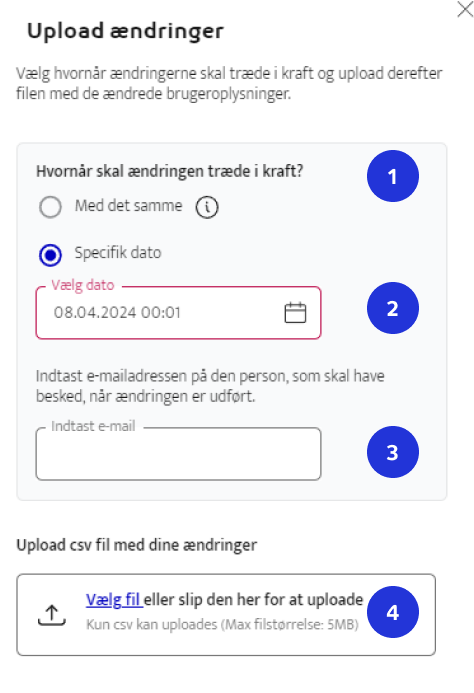Du kan lave multiændringer i Selvbetjening og på den måde ændre eller slette flere brugere på én gang. Læs mere om hvordan nedenfor.
Samme ændring på flere brugere
Login i Selvbetjening og gå til Brugeroversigt under Telefoniløsning
Gå direkte til brugeroversigten på Selvbetjeningen her.Tryk på Multiændringer så knappen bliver blå. Så er funktionen "multiændringer" mulig at bruge.

Vælg de brugere du ønsker at lave ændringerne på ved at markere kassen til venstre for brugeren.
Du kan på den måde markere mere end én bruger ad gangen.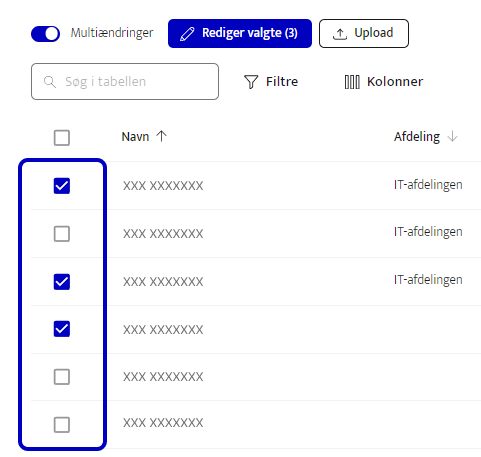
Hvis du vil markere alle brugere, kan du trykke på den øverste af kasserne.Tryk på "Rediger valgte"
Vælg så, hvad du ønsker at ændre på de markerede brugere
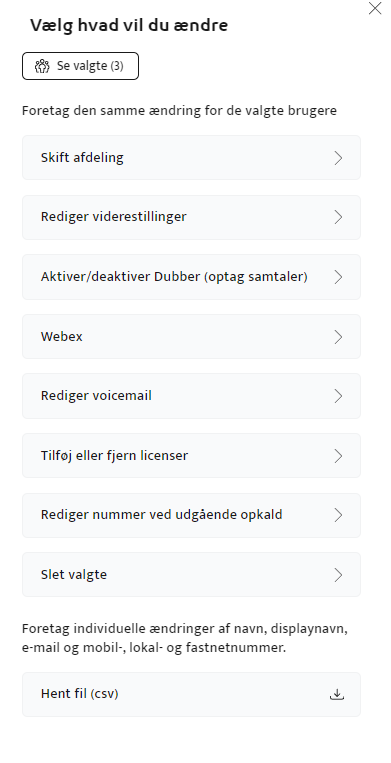
Vælg om ændringen skal gå igennem med det samme eller til en bestemt dato (punkt 1). Skriv en dato, hvis du ønsker en bestemt (punkt 2). Skriv en e-mail til bekræftelse når ændringen er udført (punkt 3) og tryk "Gem" i bunden.
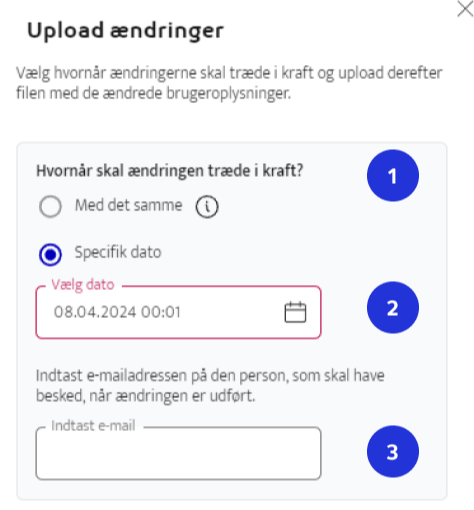
Forskellige ændringer på flere brugere
Sådan gør du:
Login i Selvbetjening og gå til Brugeroversigt under Telefoniløsning
Gå direkte til brugeroversigten på Selvbetjeningen her.Tryk på Multiændringer så knappen bliver blå. Så er funktionen "multiændringer" mulig for brugerne.

Vælg de brugere du ønsker at lave ændringerne på ved at markere kassen til venstre for brugeren.
Du kan på den måde markere mere end én bruger ad gangen.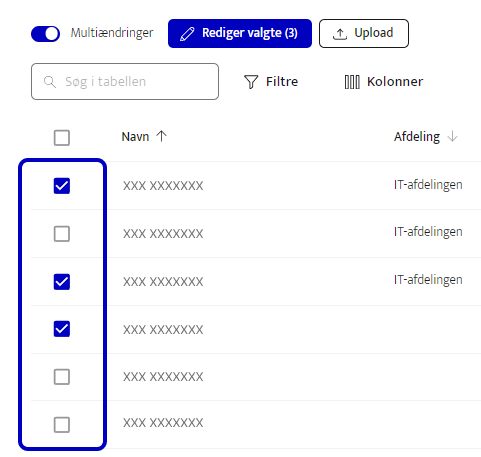
Hvis du vil markere alle brugere, kan du trykke på den øverste af kasserne.
Tryk på "Rediger valgte"
Hent csv-filen, som downloader et excel-ark.
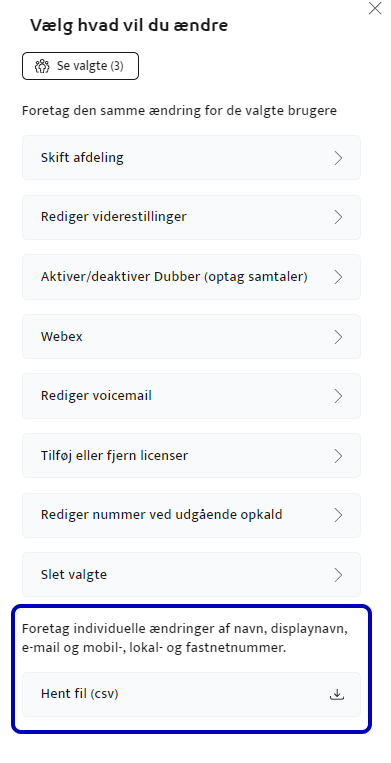
Her kan du lave flere forskellige ændringer på mange brugere. Fordelen er, at ændringerne ikke behøver være de samme. De markerede brugere vil fremgå i excel-arket.
Upload filen når ændringerne er indtastet og gemt i excel-arket.
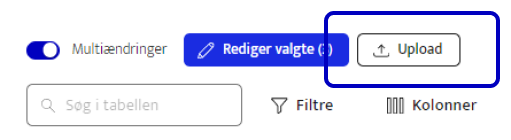
Vælg om ændringen skal gå igennem med det samme eller til en bestemt dato (punkt 1). Skriv en dato, hvis du ønsker en bestemt (punkt 2). Skriv en e-mail til bekræftelse når ændringen er udført (punkt 3) og du kan også uploade excel-arket med ændringerne her (punkt 4). Til sidst trykker du "Gem" i bunden.